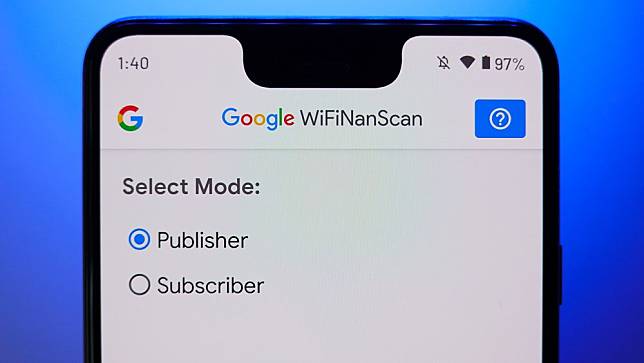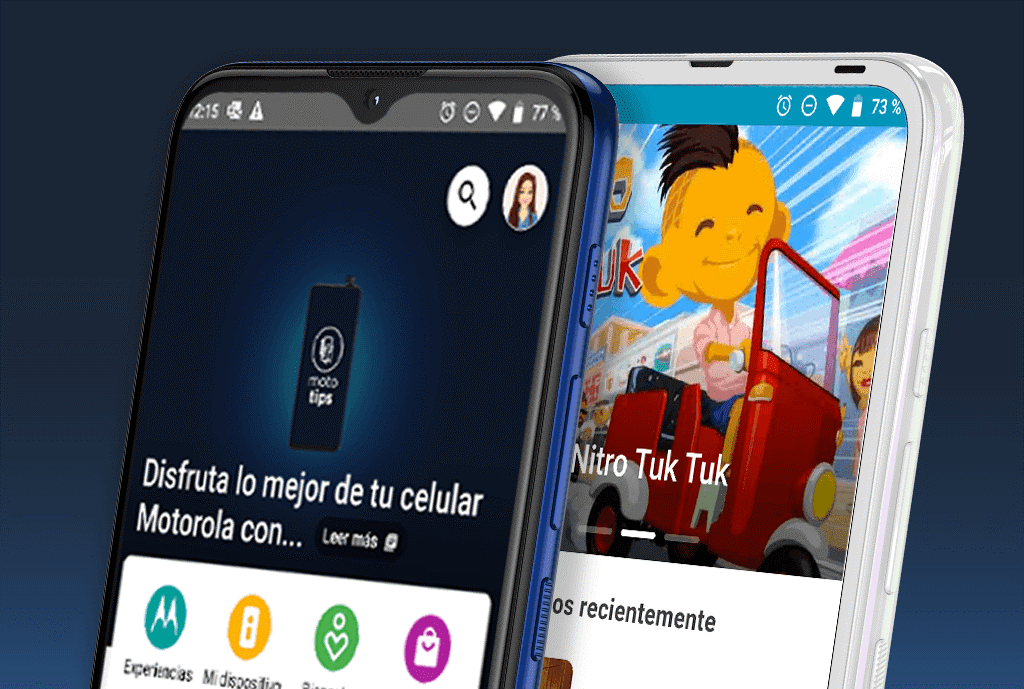Convierte tu smartphone en una webcam para tus videollamadas
Te mostramos un truco para usar tu smartphone como una webcam para tus videollamadas y conferencias de trabajo desde tu PC.

Hoy te vamos a explicar cómo usar la cámara de tu smartphone, ya sea Android o iOS, como webcam en una PC.
Para hacerlo posible, vamos a utilizar una aplicación de terceros que tendrás que instalar en tu móvil y en tu PC. Como siempre te advertimos, para funcionar esta app necesitará que le des acceso a varios aspectos sensibles de tu móvil, como la webcam o micrófono.
También tienes que tener en cuenta es que tanto el dispositivo móvil como el ordenador o portátil tienen que compartir la misma WiFi.
Para dispositivos Android
- Lo primero que tienes que hacer es descargar la aplicación DroidCam Wireless Webcam para móvil. Para ello, puede dar clic en el siguiente enlace para descargarla desde Google Play.
- Después accede a la web oficial de Dev47Apps y descarga e instala la aplicación para Windows. También hay una pequeña guía para GNU/Linux.
- Una vez tengas la aplicación instalada en el móvil y ordenador, abre la app DroidCam de tu Android. Pon atención en el campo de Wifi IP, puesto que es el dato que vas a necesitar utilizar después.
- Ahora, abre la aplicación DroidCamApp de Windows, e irás a una ventana muy sencilla. En ella, tienes que escribir la dirección que pone en Wifi IP de la aplicación móvil dentro del campo Device IP de la aplicación de Windows.
- Cuando hayas escrito la IP de conexión a la red que tiene el móvil, asegúrate de tener marcada la casilla Video en la aplicación de Windows, y marca la de Audio en el caso de que quieras utilizar también el micrófono del móvil como si fuera el de una webcam.
- Finalmente, pulsa el botón Start y listo, podrás usar tu smartphone como una webcam.
TAL VEZ TE INTERESE: Te enseñamos a enviar audios en WhatsApp sin tocar tu celular
Para dispositivos iOS
- En este caso, tendrás que descargar la app EpocCam, está disponible en la App Store.
- Después, deberás descargar los controladores para macOS o Windows en la página Kinoni.com.
- Luego deberás asegurarte que tu dispositivo iOS y computadora estén conectados a la misma red Wi-Fi o LAN.
- Ahora, abre la aplicación móvil y, finalmente, inicia tu aplicación de videoconferencia y, ahí, elige “EpocCam” en la configuración de la cámara.
- Una vez que lo hagas debería aparecer una notificación en tu computadora confirmando que la cámara está conectada a través de Wi-Fi.